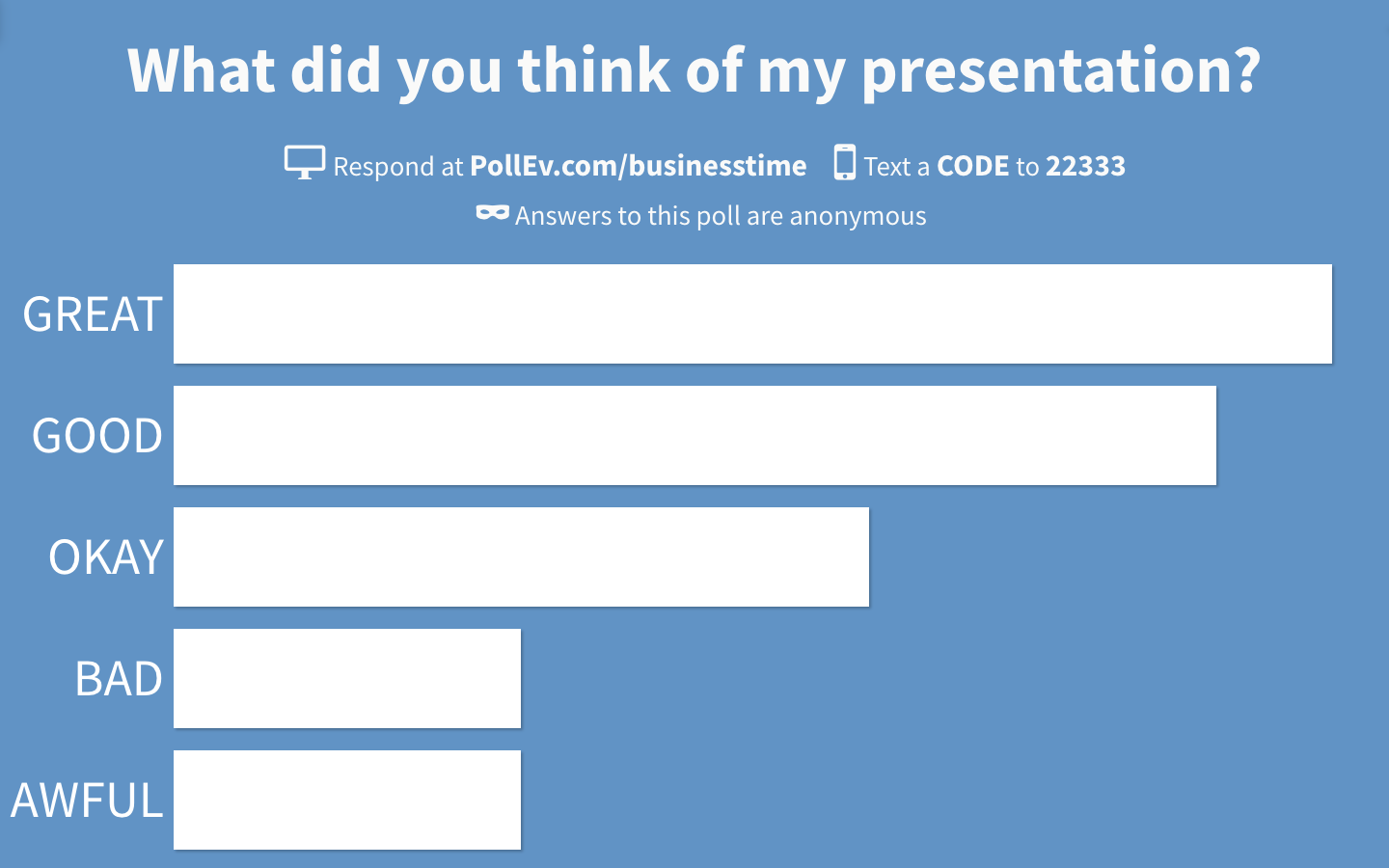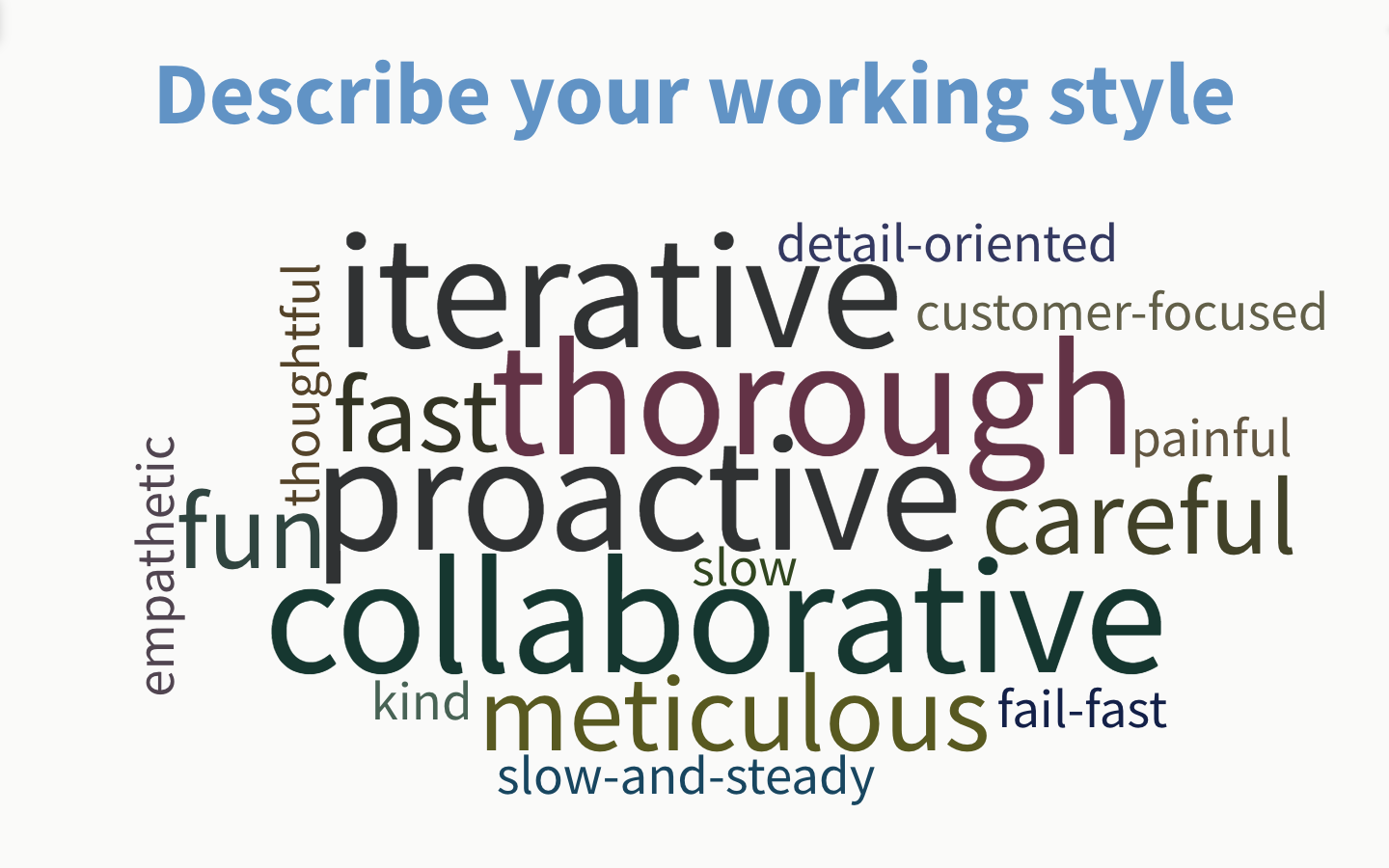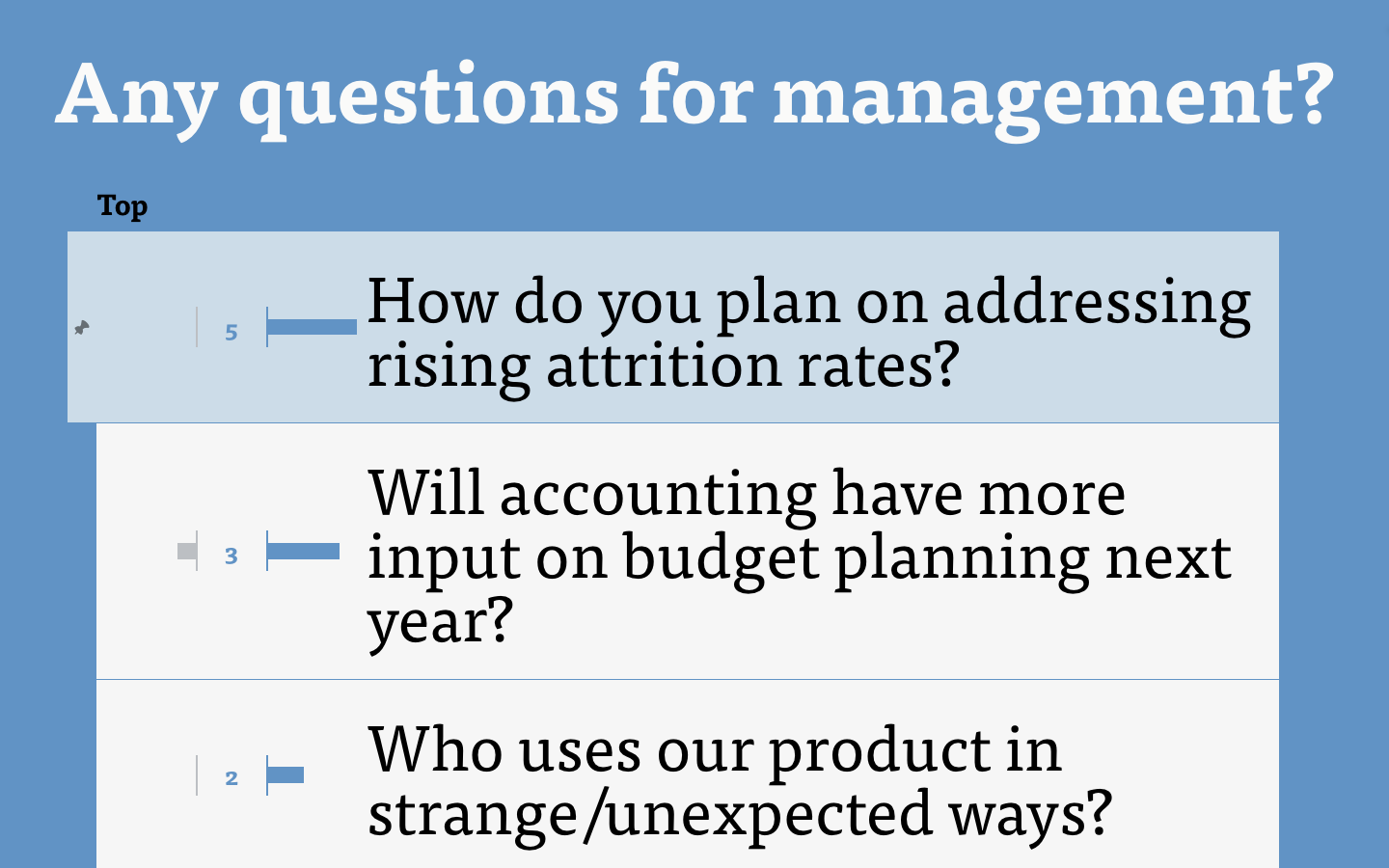How to make a Google Slides quiz for an audience of 100 or more
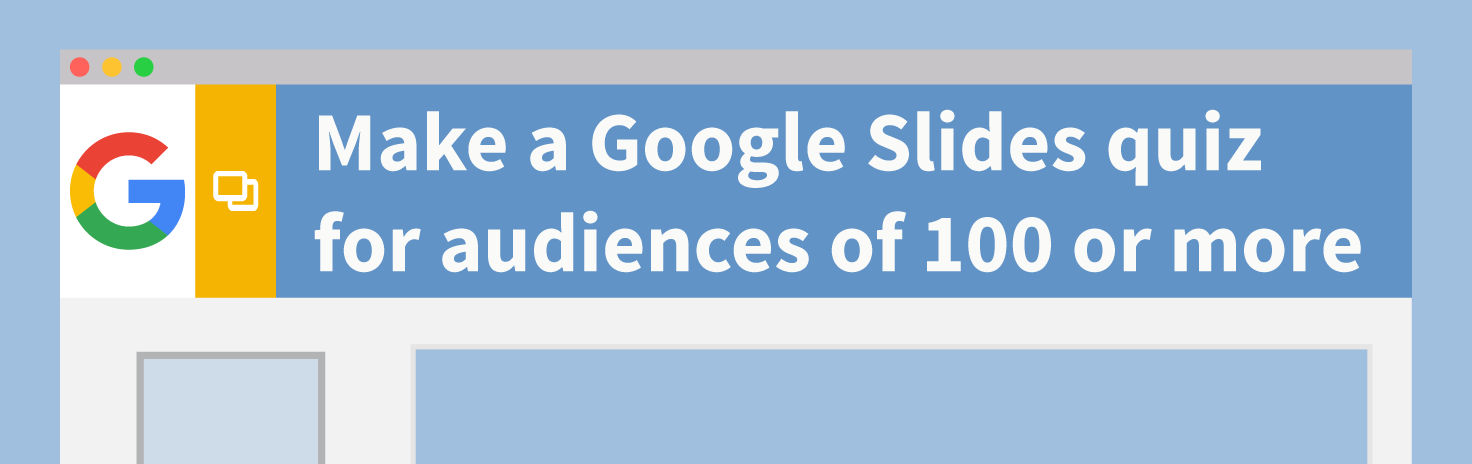
“Show of hands, who thinks ‘A’ is the correct choice?”
Six hands float lazily into the air. You ask again for choices ‘B’ and ‘C’, pausing to document the results each time. One joker raises his hand for all three.
This is the typical Google Slides quiz. You know what comes next: each choice links to another slide revealing whether it’s correct or not. These quizzes are time-consuming to build and dam the flow of your presentation with limited audience engagement.
Poll Everywhere is the solution for such laborious quizzes.
This poll- and survey-creation suite works in Google Slides, and on your participants’ phones. It’s a powerful tool for live audience engagement. You create the questions, audience members respond simultaneously, and the results update live in Google Slides.
Read on to discover how easy it is to get started with Poll Everywhere for Google Slides.
Poll Everywhere vs. typical Google Slides quiz
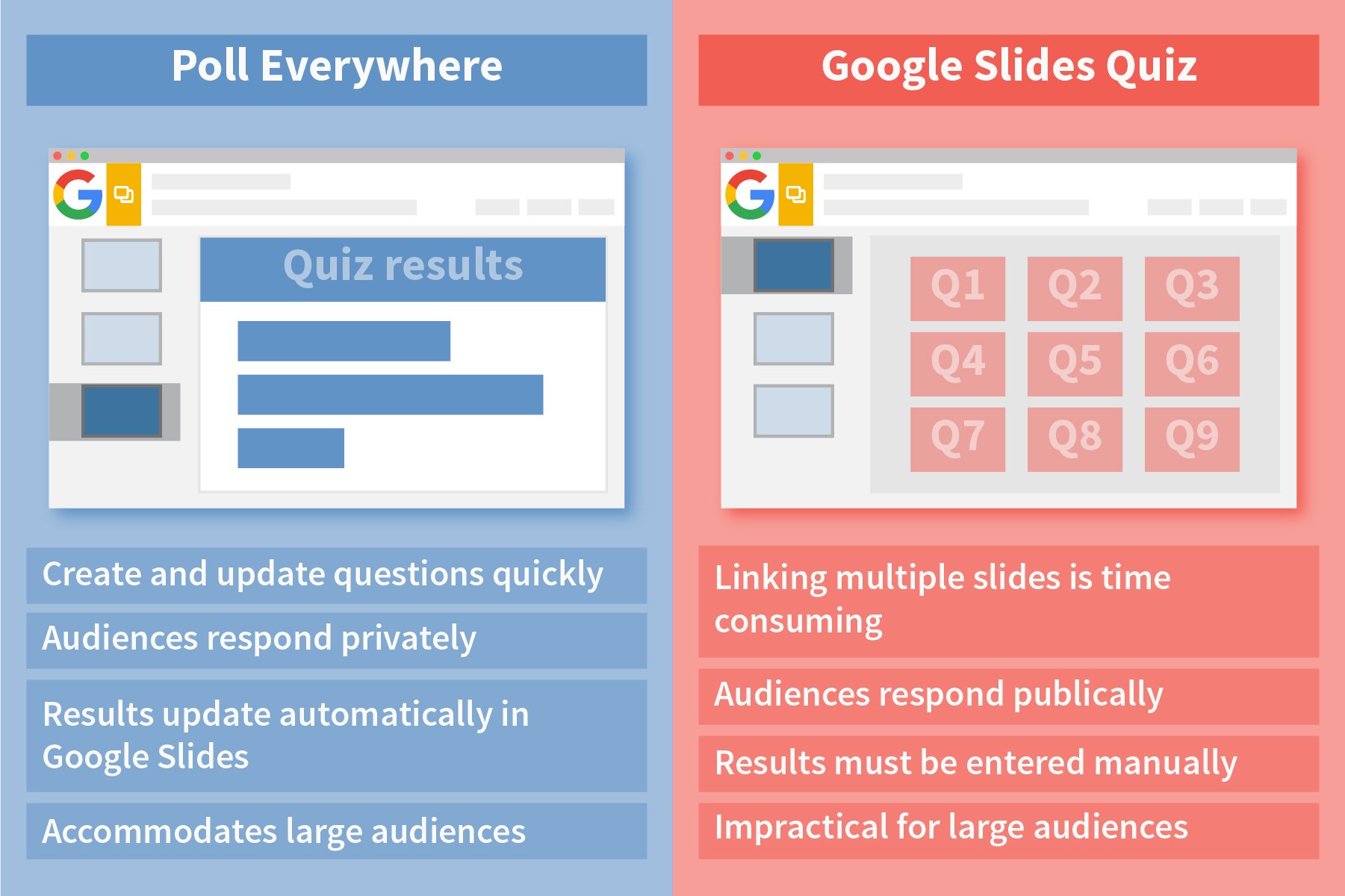
Poll Everywhere saves you time before, during, and after your presentation.
Quizzes that needed to be created by hand are now largey automated, letting you focus on crafting a compelling presentation.
Creating or updating a Google Slides quiz is a snap in Poll Everywhere’s activity creator. Audiences respond from the privacy of their mobile devices, rather than in front of their peers, and the results are shown live for all to see.
Plus, whether you’re presenting to 10 people or 10,000, Poll Everywhere can scale to accommodate stadium-sized audiences.
How to use Poll Everywhere in Google Slides
Adding Poll Everywhere to Google Slides is simple. The first step is adding the Poll Everywhere extension to Google Slides.
Download the extension by visiting the Chrome web store and searching for “Poll Everywhere”. When you find the Poll Everywhere extension, click it and then select Add to Chrome.
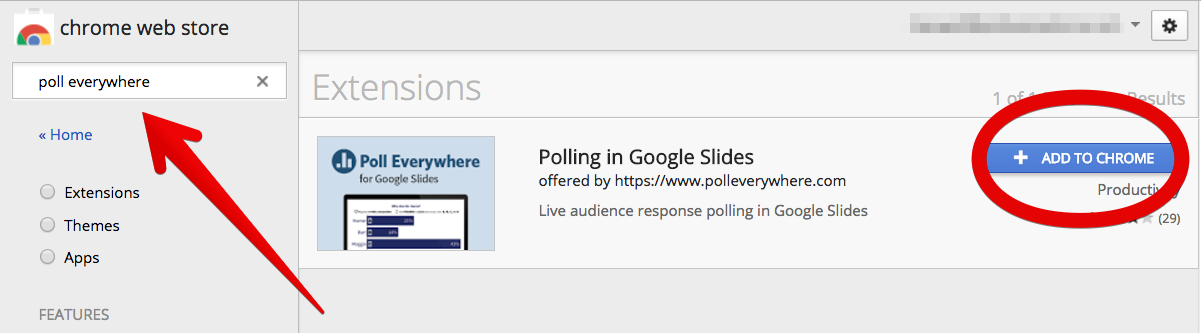
The next time you open Google Slides, you’ll see ‘Poll Everywhere’ in the menu ribbon.
From within Google Slides, select Poll Everywhere and Login then enter your information. If you don’t have an account, don’t worry. Just type in your information and Poll Everywhere will automatically set you up with a free account.

Now that you’re signed in, you’re ready to create a quiz. Start by tapping Poll Everywhere then New and Poll.
On the following screen, type in your question and the possible answers. Use the ‘Add an answer’ button if you need to add extra responses. When you’re satisfied, hit Insert.
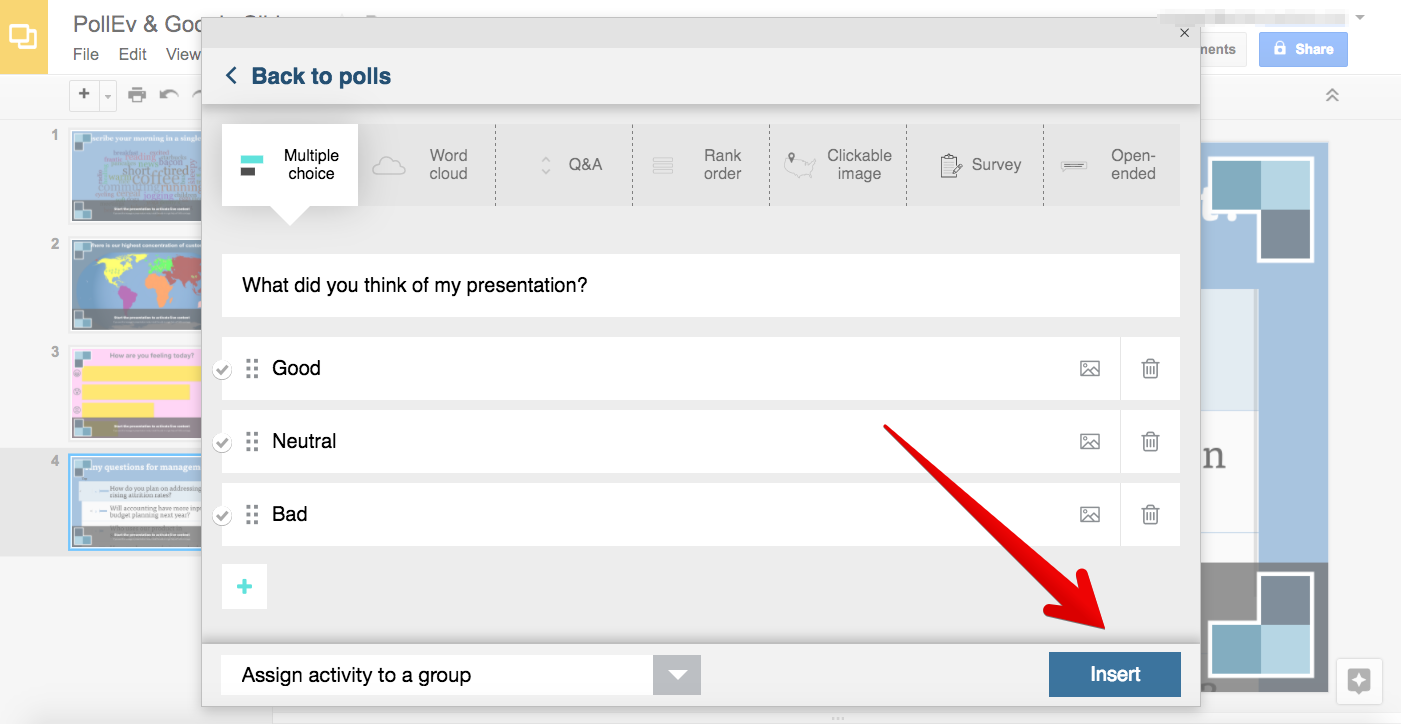
That’s all there is to it. Poll Everywhere automatically formats your question so that it’s ready to go.
Response instructions for the audience are added to your question when you start your presentation. By default, audiences respond by visiting a website or by texting a number.
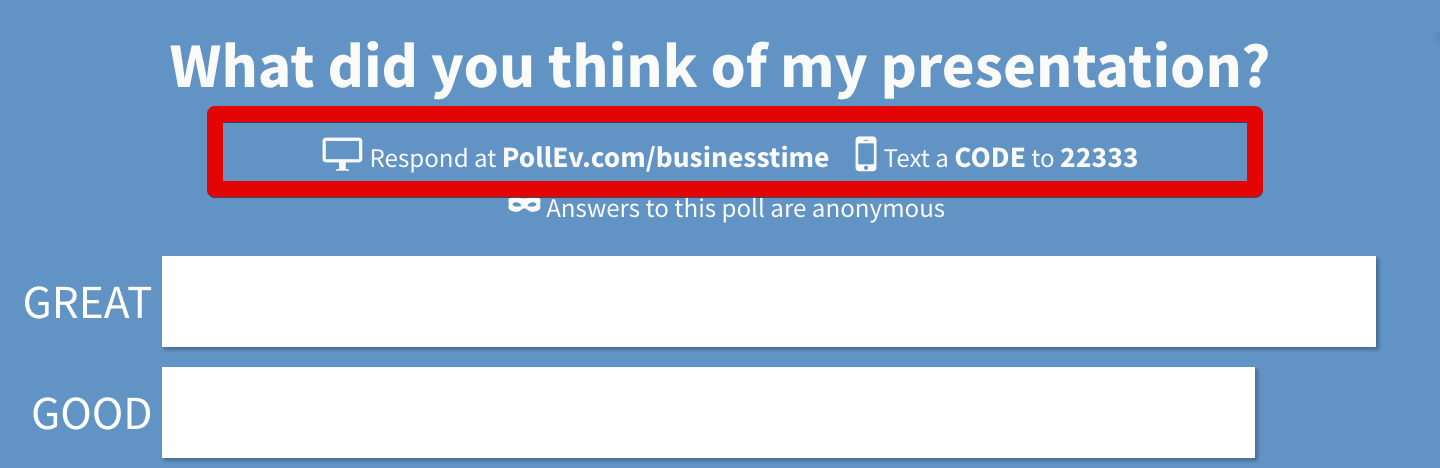
Let’s see what it looks like when someone responds online.
As you can see in the image below, your question is clearly displayed at the top of the page, and the possible responses are below. Your audience simply clicks on a response to make their choice.
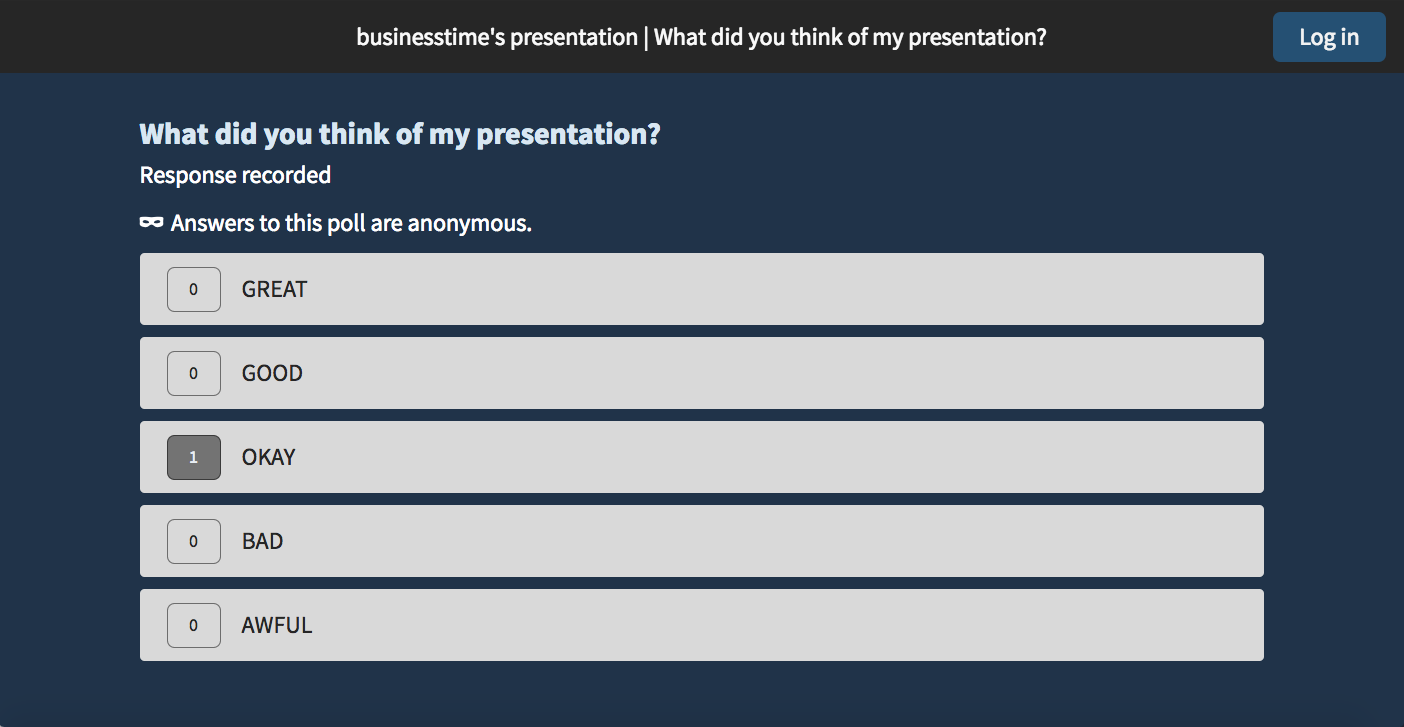
Receiving responses is the most exciting part of any Poll Everywhere presentation.
Responses are displayed in a chart or graph (depending on how you setup your question) which updates live within Google Slides.
Everyone can see the results the moment they’re submitted. You’ll quickly learn to expect gasps and maybe even a few cheers as these graphics move and change in real time.
Get more out of Poll Everywhere in Google Slides
In the example above, I showed you how to create a basic, multiple-choice question. However, there are six other activity types available, including word cloud to Q&A.
Click here for a full rundown on each Poll Everywhere activity and discover how you can them to create stronger, more engaging presentations.
Outside of the different activity types, one of Poll Everywhere’s strongest features is its anonymity option.
Speaking out – even if it’s just raising your hand – can be very intimidating for some audience members. Poll Everywhere alleviates this anxiety by letting participants to respond anonymously on their web-enabled devices, rather than in front of their peers.
For presenters, Poll Everywhere also includes a full set of cosmetic options. Use them to ensure your questions match the company’s color scheme.
To stylize your questions: visit your My Polls page, select the question you wish to edit, and click the paintbrush icon. Backgrounds, fonts, and overall color schemes are all fair game, so get creative and find the style that’s right for you.
Here are some examples of the types (and styles) of questions you can create: