8 advanced Poll Everywhere features for greater student engagement
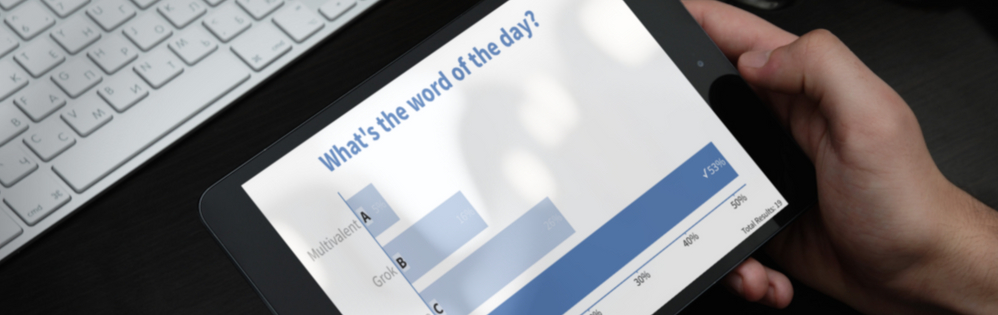
This is part one in a two-part series highlighting features that can open new possibilities for assessment and engagement. Stay tuned for Part II: 8 advanced Poll Everywhere features for greater audience engagement.
In preparation for a new school season, educators are finalizing syllabi with new lessons, and putting the finishing touches on Poll Everywhere activities to drive those lessons home.
The standard workflow — those tried-and-true methods that help instructors turn lectures into interactive learning experiences — is now second nature for many Poll Everywhere veterans:
- Formative assessment. Simple multiple choice polls every fifteen minutes or so to bring wandering minds back into the fold
- Summative assessment. Quizzes at the end of a lecture to emphasize key takeaways
- Before-and-after word clouds. A word cloud at the beginning of a lesson to gauge students’ perceptions of a topic before diving in, and another afterwards to assess how students’ perceptions changed
- Attendance polls. Quick and easy word-of-the-day polls to keep track of student attendance
Lesser known are the methods used by Poll Everywhere aficionados to deepen learning, encourage participation, or save time on common tasks.
In that spirit, here are eight Poll Everywhere features you can use to create a more engaged classroom in the 2018-19 season.
1. Add images to questions for helpful context
 Images can live side-by-side with a bar or donut chart to add additional context to a question. For example, you could use an image of a map when discussing a particular location, add images of objects or situations when teaching foreign languages, or upload a portrait when discussing historical figures.
Images can live side-by-side with a bar or donut chart to add additional context to a question. For example, you could use an image of a map when discussing a particular location, add images of objects or situations when teaching foreign languages, or upload a portrait when discussing historical figures.
This feature is known as Instructions images. Learn more on the Poll Everywhere blog.
2. Get creative with clickable images
Clickable images are the swiss army knife of Poll Everywhere activities. They can enhance diagnostic training, such as when radiologist Vikas Shah uses an X-ray image to teach the art of diagnosis. Or they can take students on an interactive journey, like John Damaso’s technique to teach Catcher in the Rye plot points using a map of Manhattan.
3. Highlight thoughtful responses
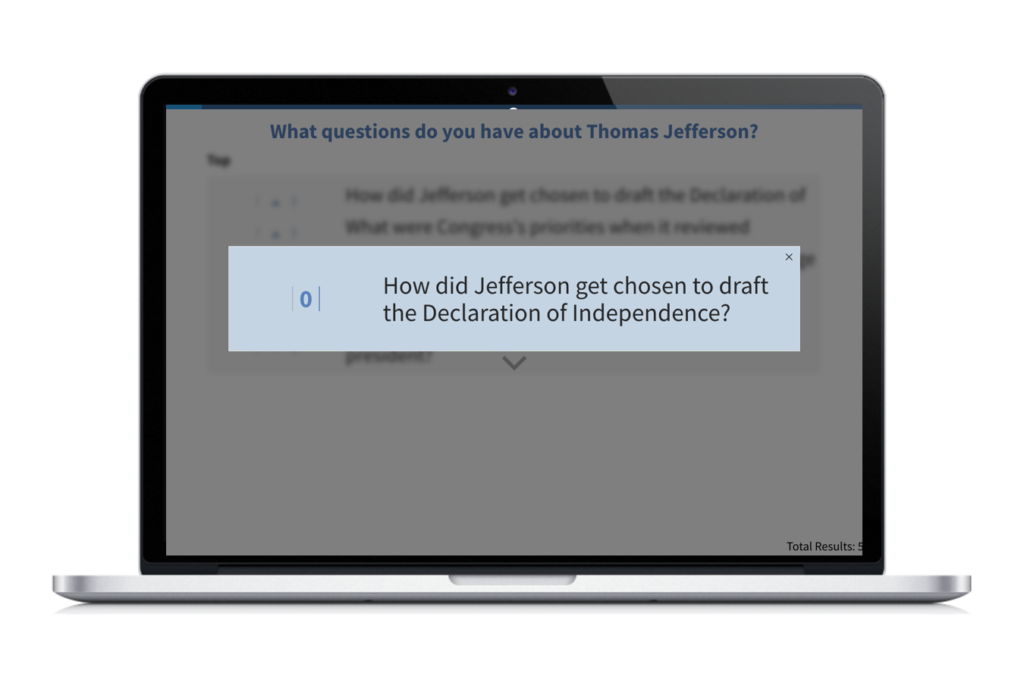 The Q&A activity is one of Poll Everywhere’s most powerful tools, allowing students to input freeform text responses individually, then collectively upvote responses, so you can know at a glance which to discuss as a class, and in what order.
The Q&A activity is one of Poll Everywhere’s most powerful tools, allowing students to input freeform text responses individually, then collectively upvote responses, so you can know at a glance which to discuss as a class, and in what order.
You can also highlight responses as you discuss them. To do so, hover your cursor over the response. You’ll see three options appear. Select the star icon to feature the response. When you do, focus will be given to the response, and all other responses will be slightly dimmed and blurred. To return to the response list, click anywhere outside of the featured response.
4. Set a template poll to reduce prep time
Many educators tweak the visual settings of their activities. If you’re one of them, you can save hours each semester by adjusting the settings for a single activity, then setting that activity as the template poll for your account.
Once a template poll is set, its visual settings will be automatically applied to every new activity you create. Account owners with multiple sub-users can even set a template poll for everyone on the account.
5. Hide responses in a live poll chart
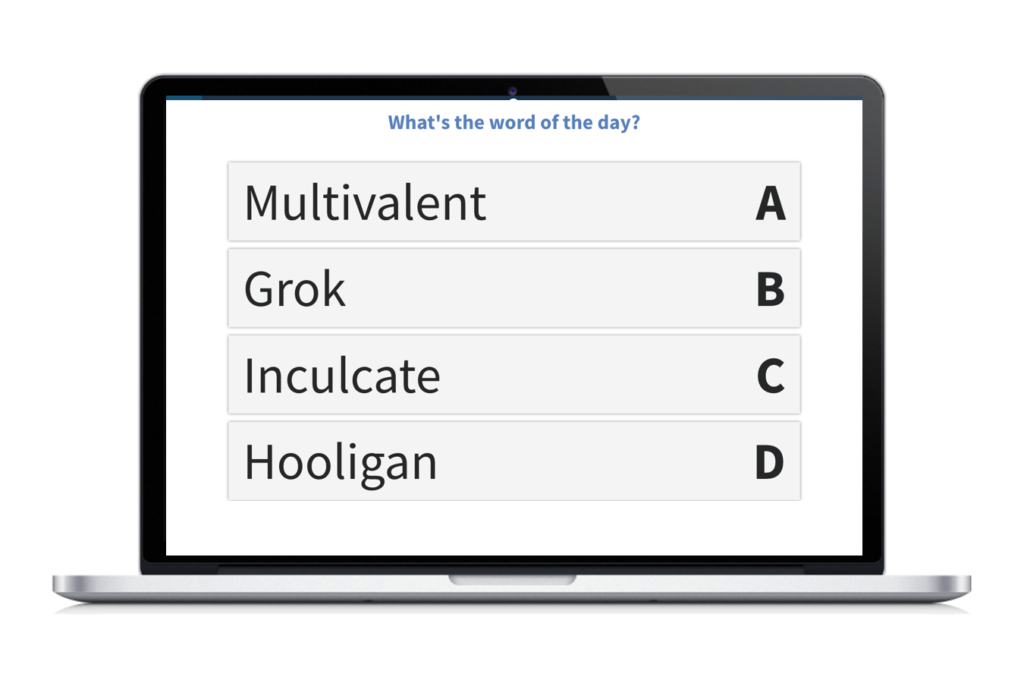 Sometimes, you may not want to display responses immediately when you advance to an activity slide. Hiding responses eliminates the possibility of students merely echoing the majority in their response (while still displaying the question and possible answers, if the question is multiple choice).
Sometimes, you may not want to display responses immediately when you advance to an activity slide. Hiding responses eliminates the possibility of students merely echoing the majority in their response (while still displaying the question and possible answers, if the question is multiple choice).
To hide responses, hover your cursor over the right side of the screen while presenting. You’ll see a number of options appear. Select the “eye” icon to toggle the visibility of responses. To display responses, select the icon a second time.
6. Import multiple polls in a snap with CSV import
Need to share a few poll activities with other educators with whom you don’t share an account? Create a CSV of questions, and email it to your colleagues. They can import those activities into their own accounts with just a few clicks.
7. Present from iPad
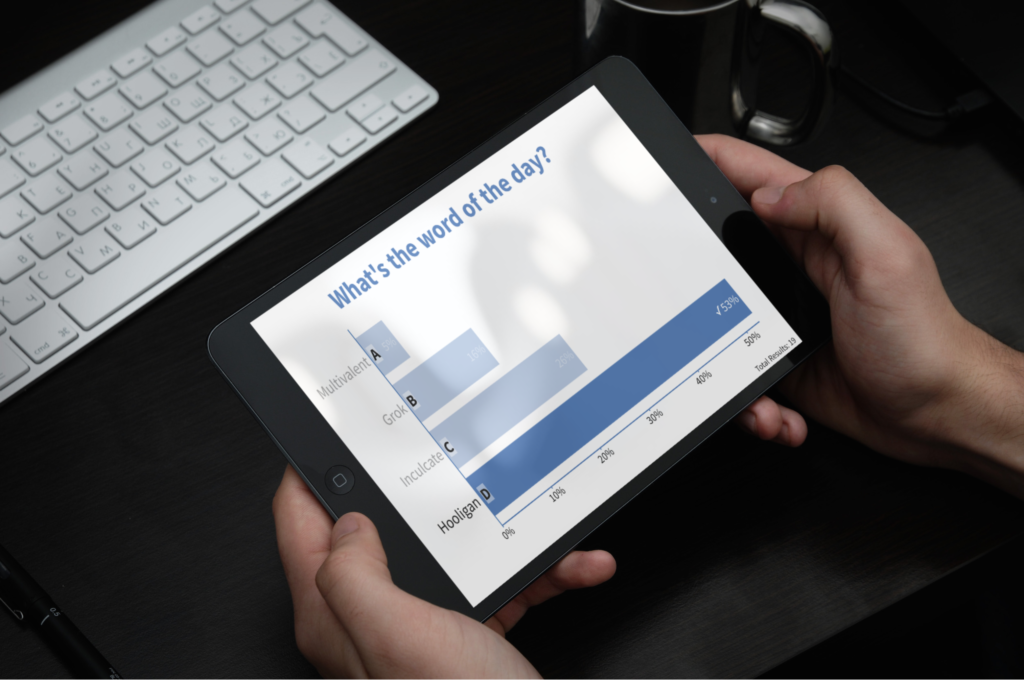
For those who use their iPads to present (or want to), the Poll Everywhere add-in for Office 365 will be useful. With the add-in installed, educators can present from Office 365 and include Poll Everywhere activities in the presentation.
To get started, install PowerPoint for iPad, then follow the instructions to add Poll Everywhere to PowerPoint and insert your activities. Note that while the iPad integration isn’t as full-featured as its desktop equivalent, it’s perfect for educators who already use their iPad to present during class. Also, this workflow works best when you create the activities you’re going to present on the iPad from which you’re going to present them.
8. Change language settings for non-English-speaking students
Not all educators need to make use of this tip, but for those who do, it’s a vital feature. Each Poll Everywhere activity displays instructions to respond to that activity below the title. By default, those instructions are in English, but with a quick settings change you can display those instructions in any other supported language.
To change the language in which instructions are displayed, head to your settings page and select the “Poll settings” tab. From there, look for “What language should poll instructions be in?” and select a language from the drop-down menu. You can also read step-by-step instructions in the guide.
Share your own best-loved features
These, of course, are just a few of the features used by Poll Everywhere veterans to foster interactive learning in their classrooms. Have tips of your own? Share them with your fellow educators by tweeting us @polleverywhere.
Want to learn more about student engagement?